Trading
Basics
Charts
Open positions
Forex trading (Open positions managing)
Orders
Current balances
Balance conversion
State of Account
News
Calendar of events
This page contains all information about your account state: open positions, current balances, and the account state. Here you can view the information as well as control your account: open, modify, close the positions, create, modify and cancel the orders, convert the balances. There are also currency charts where you can execute a range of trading operations, and Forex news.
All data on the page is updated automatically. Additionally, you can update it manually by pressing the Refresh button or by selecting the Refresh item of the context menu. You do not have to update each tab separately – all data in the tabs is updated simultaneously, with one click. To save the traffic you can disable the automatic updating in the system preferences.
Some tables on the page have context menus linked to them. The context menu is opened by clicking on a table; it provides access to the operations which you can carry out with the selected table or data row. E.g., clicking on an open position calls the menu which allows executing a trade for the instrument, closing the position, or refreshing the data in the table.
Charts
This tab allows you to view the chart of the currency rate change for the selected instrument, see a graphic presentation of your open positions and active orders as well as execute trades and manage your orders: create, modify, and cancel. The instruments selected in the trading preferences are available only. Here you can also specify the chart periods. The chart is refreshed automatically.See the detailed description of the charts.
Open positions
The Open positions (Forex deals) table allows tracking your open positions on Forex deals as well as their average rate, and every position profit.Depending on the settings the table may also contain the Forex deals.
The table total row shows the total open position and the summarized profit on the open positions.
There are three modes to display the positions: For selected instruments (used by default) Only open positions, and For all instruments. The current mode can be seen in the table heading. You can call out the context menu which allows you to change the display mode or to perform some other actions, i.e. configure the confirmations, reset to the standard sorting, or refresh the data, by clicking on the mode name.
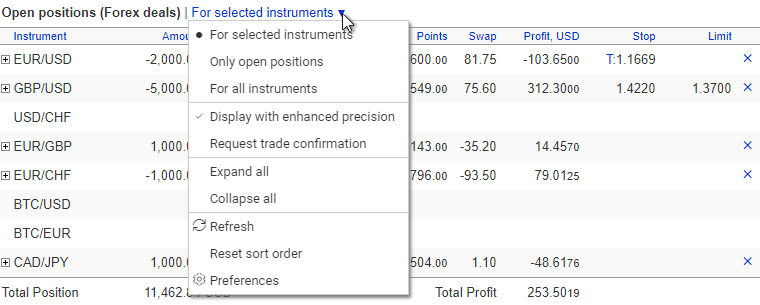
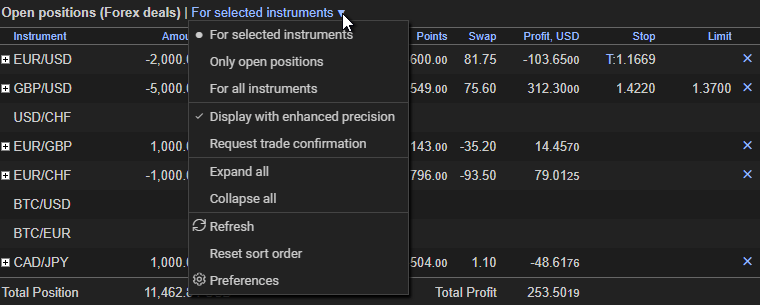
The table in the For selected instruments mode always shows the instruments selected in the Trading Preferences. This allows you to see the quotes even for those instruments you do not have open positions for, and to open new positions. All the instruments available are shown by default. You can disable the instruments that you do not use either in the trading preferences or with the Hide the instrument item of the context menu; the item is available only for the instruments you do not have the open positions for. You can re-enable the instruments in the trading preferences.
The list in the Only open positions mode shows the instruments you have the open positions or deals for. When the position for the instrument is closed, the instrument disappears from the list.
The table in the For all instruments mode shows all instruments you can execute Forex trades for. This mode allows you to quickly view the quotes for the instruments you have disabled in your preferences. You can open new positions in this mode as well.
Description of the Open positions table.
Forex trade execution and Open positions managing
The open positions table not only displays the information but also makes it possible to execute trades. By clicking on the table row you can call out the context menu, which you can execute a trade for the selected instrument from.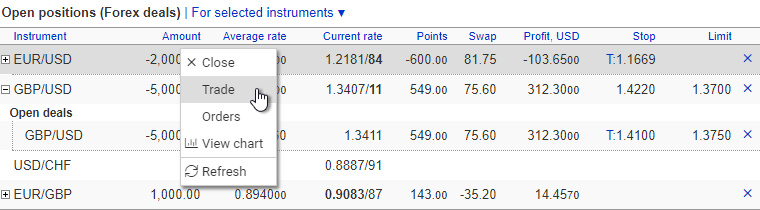
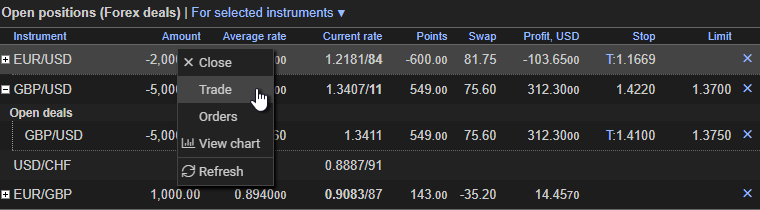
If you select the Trade item in the menu, then the quotes for the Forex trade will be displayed. The quotes are updated in real-time. An indicator appears by the quote when it changes: ▼ if the rate has decreased and ▲ if it has increased; the rate value is displayed in the corresponding color.
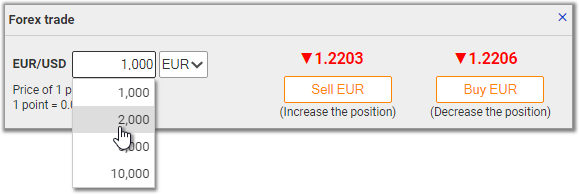
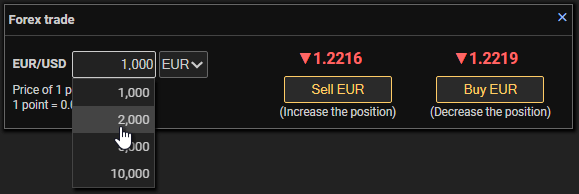
You can edit the trade amount or select one of the preset amounts. The list of the preset amounts is displayed when you click in the amount input field, or press the down arrow key while this field is focused. You can specify the preset amounts in the Trading Preferences.
As soon as the amount is set, the only thing for you to do to is to press the Buy, or Sell button. There are prompting messages on how the position will change as a result of the trade, under the buttons.
To close a position quickly, you can select the Close command in the context menu. Or, you can simply click on the x mark (cross) on the right in the position row.
When the Close item is selected, the quotes are displayed as well, but you cannot change the trade amount. The amount is selected automatically to close the position, even if it changes after you have pressed the Buy, or the Sell button.
After the trade execution the system offers to adjust or cancel the orders for the instrument, in case there are such orders and if the Offer order operations option in the Trading Preferences is enabled.
For more information on the orders operations please see Forex and Conversion trading.
You can also open new positions, if you have chosen the On selected instruments mode, with the context menu. In this case do the same things as with the existing positions: just click on the row to call the context menu, and select the Trade item.
Orders
This tab contains the list of your active orders. You can monitor the orders as well as manage them: create, modify, or cancel.

The filter allows viewing the active orders for the specified instrument. The
current filter state which is either the selected instrument or All, is
displayed in the table heading. Clicking on the filter state calls the context
menu for the filter changing. The same menu allows you to reset the order sorting
or to refresh the list.
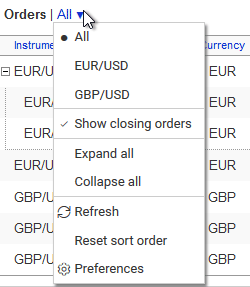
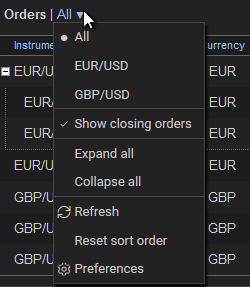
To place a new order, use the New order button. The order editing form will be opened. The order is activated after you fill in this form and press the Save button.
To edit an order, click anywhere on the row with this order, except for the Rate column. The value in the Rate column is a hyperlink which allows the rate to be quickly changed without switching to the order editing mode. The last order opened for editing is bold.
Note: you can also quickly change the order rate by dragging the line of that order on the chart.
To cancel one or more orders, link or unlink OCO pairs, first mark the orders
you want to operate on in the checkboxes in the last column of the table and then
click on any of the selected orders. A context menu will be displayed allowing you
to select the required action. The checkbox in the last column heading is meant
for a quick selection of all displayed orders or their unselection.
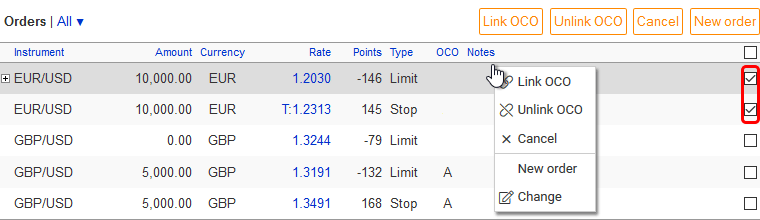
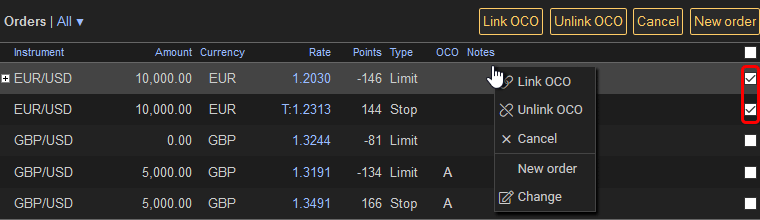
Columns of the Orders table.
Current balances
The table of the current balances contains information on the balances in all currencies on your account; it also shows the current equity value.There are two modes to display the balances: Non-zero only (used by default) and All currencies. The current mode can be seen in the table heading.
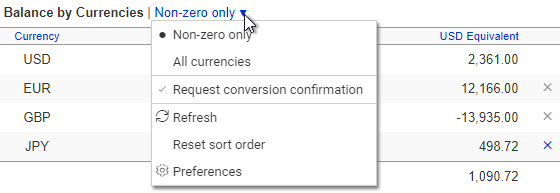
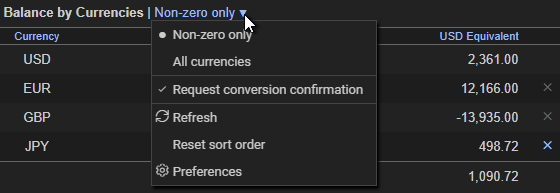
You can call out the menu which allows you to change the display mode or to perform some other actions: set up conversion confirmations, reset to the standard sorting, or refresh the data, by clicking on the mode name.
Clicking on the table row calls a context menu from which you can convert the selected balance.
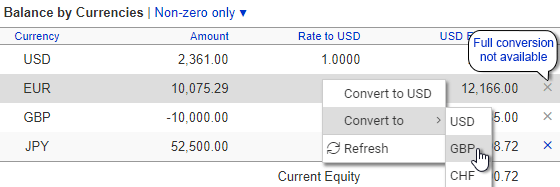
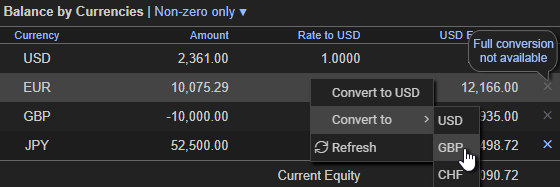
You can completely convert the selected balance into USD. Just click on the x bullet on the right of the balance, or select the Convert to USD context menu command to do that. The system will offer you a quote for the conversion; the only thing for you to do will be to press the button to execute the trade. Please keep in mind that the balance in the currency other than USD may result from the open position for the instrument with this currency. You are recommended to not convert such balances completely, that's why the quick conversion is not available for them which you are notified of. The quick conversion marker for such currencies is displayed in a different color.
The conversion into the currencies other than USD as well as the conversion of the balances resulted from the open positions can be done with the Convert to context menu item. When it is selected, a submenu with a list of the currencies into which you can convert the selected balance, appears.
When the target currency is selected, the quotes for the trade execution are displayed. The quotes are real-time. An indicator appears by the quote when it changes: ▼ if the rate has decreased and ▲ if it has increased; the rate value is displayed in the corresponding color.
You can edit the trade amount or select one of the preset amounts. The list of the preset amounts is displayed when you click in the amount input field or press the down arrow key while this field is focused. You can specify the preset amounts in the Trading Preferences.
As soon as the amount is set, the only thing for you to do is to press the Buy, or the Sell button.
The conversion is also available for the currencies you do not have the funds in. To perform it, select the All currencies display mode. The procedure is the same as for the conversion into currencies other than USD: click on the currency you need, then select the Convert to context menu item and then the second currency. If you buy the selected currency, a positive balance of it will be created; if you sell it, the balance will be negative.
Since the full conversion is not for the currencies with zero balance, no x marker is displayed for them.
Columns of the Current balances table.
State of Account
The State of Account table contains the basic parameters of your account.The amounts in the table are displayed with precision to the second decimal place so that to not overburden the table, but the calculations are made with higher accuracy. You can simplify the display of the amounts by enabling the Hide zero fraction for round amounts option in the TradeRoom preferences. Then all integer sums will be displayed with no fractions.
Note: This option affects the display of all the amounts in TradeRoom.
Description of the parameters shown in the State of Account table.
News
Use this tab to view the current Forex news issued by the Forexite company and other providers. If there is unread news, the news tab is displayed with an asterisk (*).See the detailed description of the Forex News table.
Calendar
This tab is meant for viewing two event calendars:
- The economic calendar contains the main economic indicators posting schedule grouped by day. The posting time, the country of the economic indicator, its name and values: the actual, forecast, and previous ones are indicated. This calendar is usually displayed for one to two weeks.
- The calendar of the central banks rates of the world leading countries contains, as a rule, the events for one or two months. The information includes the posting time, the rate title and its values: the forecast, current, and previous ones.